- Products ▼
- For Windows
- Android Manager for Win
- Android Data Recovery
- Phone Transfer for Win
- Android Root Pro
- For Mac
- Android Manager for Mac
- Android Data Recovery Mac
- Phone Transfer for Mac
- More >>>
- WeTransfer is the simplest way to send your files around the world. Share large files up to 2GB for free.
- At it mentioned above, you are allowed to send contacts, pictures, videos and other files. Step 3 After choosing files, choose the Share feature to transfer your Android files. Select Bluetooth as the sharing way to transfer files between Android devices. Transfer Files from Android to Another with Android File Transfer.
Without any doubt, Bluetooth is an amazing technology that helps people to pair devices together for wire-free and even for hands-free usage. But, among the many uses of this technology, file sharing is something that is overlooked by many people. If you have two phones with Bluetooth enabled, you can easily share files between the two devices. Here is a small guide that will help you on how to transfer files via Bluetooth.
Transfer Files via Bluetooth Between Android and Other Phone
Step 1 Turn on Bluetooth on Both Phones

Turning on Bluetooth is the first step in the process. You can do the same in a couple of different ways. The first method is to pull down the menu of home screen, where you can find the Bluetooth switch option. The other method is to turn on the Bluetooth in Settings. The thing to remember here is that when you always keep the Bluetooth on, it will consume a lot of battery from your phone. So, once the file transfer is completed, just switch it off.
To transfer your contacts (phone number and names only) choose Send Contacts and select the contacts you want to send to the other device, then tap next to see the reference number. Use that number. Analyzed successfully! The program have detected the address book in your OneDrive account and automatically helped you choose file type – Contacts. Click 'Start Transfer'. The software will start copying. Note: If you would like to clear contacts existing in the Android during transmission, choose 'Clear data before copy' at the lower-right.
Step 2 Set and Pair Bluetooth for Two Phones
The next thing you will have to do is to pair your Android and another phone via Bluetooth. Just visit the Bluetooth interface in your Android phone and just tick the checkbox next to the interface, so that both the devices will become detectable to each other. The phone will be scanned by the other. Once it is identified, the phone will show different Bluetooth enabled devices in your home, from where you should choose the phone you want to pair. Here, you might be asked to enter the security key for the Bluetooth device if there was a password added to the phone. Once both phones are connected, you can start sending and receiving files between them easily.
Step 3 Transfer Files Between Phones via Bluetooth
As you are looking for file transfer from one phone to Android phone, the process will vary according to the operating system on the sending phone. However, most of the phones now have developed a user-friendly interface for easy file sharing via Bluetooth. The general process is that you will have to open up the Bluetooth application and should right click on the name of your phone displayed in the list of Bluetooth devices. Then, select the option send a file, which will open up the file menu, from where you will have to select the files that are to be transferred and click 'OK'. Now, your android phone will prompt you as to whether to allow or deny the files received. Just click on the OK button and the file will be transferred to your phone successfully.
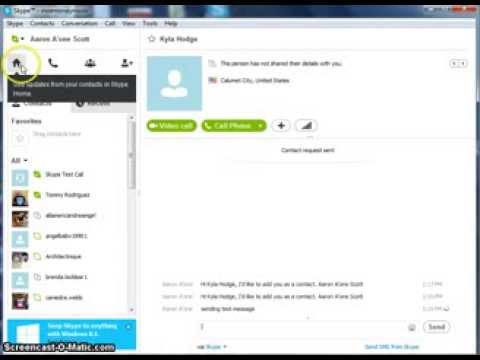
How to Transfer Files between Phones with Phone Transfer
No all files are available for transfer via Bluetooth such as contacts or text messages. In this case, you need to look for other solutions. Phone Transfer is the recommended program to transfer data between different smartphones. It would be an Android phone, iPhone, Blackberry or even Windows phone. Besides phone transfer features, you can also use it to backup and restore phone data.
The steps of file transfer are quite simple. Connect the phones to a computer via USB and select the files you wish to transfer. Click 'Start Copy' button to start transferring data from one phone to another. I did a test with the program and it only takes 3 minutes to transfer 200 contacts and 300+ text messages.
Related Articles
- Samsung to PC | Android SMS Recovery | Samsung Contacts Restore | iPhone to Samsung | iPhone to Android | HEIC to JPG | Android SD recovery | Samsung Photo Recovery | ISO to USB | Win 10 Reset | Android SMS to PC | More >>
Dropbox Transfer is a simple way to send files you don’t need to collaborate on. For example, you might use Dropbox Transfer to deliver a finished product or contract to a client.
Dropbox Transfer gives transfer owners more control than sharing a folder because:
- Transfer owners can see the number of times a transfer was viewed or downloaded
- Files shared via a transfer won’t appear in the recipient’s Dropbox folder
- Transfers automatically expire after 7 days
- Recipients can’t edit files within a transfer
When you send a transfer, the recipient will receive a link with your name, the name of your transfer, a list of file names and sizes, and the expiration date of the transfer. Recipients can share the transfer link. A Dropbox account is not required to access or download a transfer.
Send File To Email Free
The size limit of your transfer depends on the plan you have.
- Basic (free): 100MB
- Plus: 2GB
- Family: 2GB
- Professional: 100GB
- Business Standard: 2GB
- Business Advanced, Enterprise, or Education: 100GB
Note: Members of Dropbox Business teams that have purchased the Creative Tools Add-On can send transfers up to 250 GB in size.
Customers on a Dropbox Professional, Business Advanced, Enterprise, or Education plan have the option to customize transfers with expiration dates, passwords, and a logo or background, and to see who has viewed or downloaded a transfer.
How to create a transfer
To create a transfer on dropbox.com:
- Sign in to dropbox.com.
- Click the grid icon in the top-right corner.
- Click Transfer from the menu that appears.
- Click Create transfer.
- You can add files to your transfer in one of three ways:
- Click the plus icon
- Drag and drop files from your computer
- Click Add from Dropbox
- Click the edit icon (pencil) to enter a name for your transfer, if you’d like.
- Click the gear icon to set an expiration date or password.
- Transfers are automatically set to expire after 7 days, but Professional, Business Advanced, Enterprise, and Education users have the option to add a password and increase the expiration, up to a year.
- Click Create transfer.
- Click Copy link or Send with email.
To create a transfer from your computer:
- Finder (Mac), File Explorer (Windows), or the Dropbox folder on your computer.
- Right-click the file or folder you’d like to add to the transfer.
- Click Send with Transfer…
- Click the gear icon to set an expiration date or password.
- Transfers are automatically set to expire after 7 days, but Professional, Business Advanced, Enterprise, and Education users have the option to add a password and increase the expiration, up to a year.
- Click Create transfer.
- Click Copy link or Send with email to share your transfer link.
Note: The Dropbox desktop app must be installed to send transfers from your computer.
Dropbox Basic, Plus, Family, and Professional users can create a transfer using an iOS device. To do so:
Contact Send Files Free
- Open the Dropbox app on your iPhone/iPad.
- Tap Create (plus icon).
- Tap Transfer Files.
- Tap Add from Dropbox or Add from Camera Roll and select files to add to your transfer.
- Note: You can’t add folders to a transfer on iOS at this time
- Tap Continue.
- Tap Set expiration to choose an expiration date.
- Transfers are automatically set to expire after 7 days. Any user can decrease the number of days, but Professional users have the option to increase the expiration, up to a year.
- Tap Add password to add a password for your transfer (available only to Dropbox Professional users).
- Tap Continue.
- Tap Email or Get link to share your transfer link.




